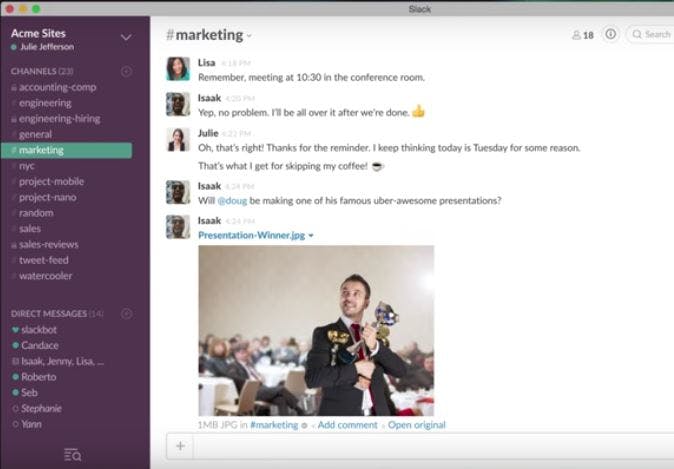Slack is an instant messaging app used by millions of daily users. Contrary to its verbiage, Slacking is actually the act of using the cloud-based collaboration tool, which stands for Searchable Log of All Conversation and Knowledge. But Slack is more than a simple messaging app. Since its launch in 2013, Slack’s app directory has grown to over 150 integrations that users can install, including apps for marketing, communications, file management, productivity, etc.
For the everyday Slacker, here are 21 hacks, shortcuts and tricks to help you get the most out of Slack.
When you click on the search bar in Slack, you have a couple of options for narrowing down your search criteria, including from:, in:, has:, after:, before: and on:. But there are a lot more shortcuts you can use to fine-tune your search. You can exclude channels from your search, look for messages that have links, starred items, and emoji reactions in them, filter messages from a specific user, search by day by using a built-in calendar, etc.
2. Use slackbot to set important reminders
Message yourself or slackbot to set and schedule reminders. The format to set a reminder is as follows:![]()
Slackbot is smart, so you can write your reminders out pretty casually, like this:
Once you set a reminder, slackbot will confirm it:
a reminder, slackbot will confirm it:![]()
And if you want to see a list of all your to-dos or reminders, just type and submit/remind list.
3. Access an infinite pool of GIFs
A picture is worth a thousand words, and a gif has probably an even higher word value. The /giphy command is one of the funniest to use. Simply type /giphy [text]with a word, phrase or emotion and hit enter, like this.
4. Collapse and expand your conversations
Did you know you can collapse all inline images and videos in your slack conversations? It makes it easier to scroll through it if you’re looking for a specific message. To do that, simply type/collapse and hit enter.
To make them reappear, write/expand and hit enter.
5. Apply all kinds of formatting to text
Use these commands to format your messages.
Try them out with slackbot or in a convo with yourself to see how it would look.
6. Change your status with shortcuts
One of the ways to change your Slack status is to click on your name. However, there are also keyboard shortcuts you can use to instantly change your status, and these are only visible to you. Simply type and enter /away or /active to toggle between statuses.
7. Get notified when people say certain things
Any messaging app allows you to turn notifications off, but in Slack you can choose to be notified of particular keywords or phrases. Click on your name and then go to “Preferences.” Open your notifications settings and scroll down to “Highlight Words” where you can enter the words or phrases, for which you want to be notified.
8. Send private messages
If you want to message a single person in your public channel, type /msg @user [your message] and it’ll open up a separate window for just the two of you. This is perfect for following up with someone in a group discussion, or if you want to respond to a comment privately.
9. Instantly edit the last message you sent
You could edit or delete any message you send on Slack by clicking the three dots next to the message. But a faster way to edit the last message you sent is by clicking the ↑ arrow key, making your edit and hitting enter. It’s especially convenient when you want to fix an embarrassing typo before anyone sees it.
10. Edit or customize your Slack theme
It’s always nice to have the freedom to customize your apps. Whether you’re doing it for organizational purposes, or you spend so much time on Slack that a change of color scheme is refreshing to the eye, Slack’s theme editing options are endless.
To edit, click on your name > Preferences > Sidebar theme and choose amongst the premade ones.
Or you can also build a custom theme (scroll down below the premade themes) and share it with others. Or don’t share it.
Slack already has hundreds of emojis available, but sometimes they’re just not enough. You can make your own custom emojis, and it’s extremely easy. First, click your name on the top left corner and then choose “Customize Slack” from the dropdown menu.
Fill out the form to make your emoji, by giving it a name and an image. Slack’s dimension requirements for emojis are a maximum of 64K.
12. Use keyboard shortcuts to jump between conversations
Slack is all about productivity and time efficiency. Jumping between convos can be time consuming and sometimes confusing. The shortcut is⌘ + K (Mac) or Ctrl + K (Windows/Linux). Simply start typing someone’s name or a different channel and select it to open it instantly.
13. Send messages on behalf of a celebrity or cartoon character
Sign in to your Slack group on Slacker, an app that uses the Incoming Webhook Integration and has over 50 built-in characters and catchphrases to send funny replies. Choose between Erlich Bachman from Silicon Valley, Kanye West, and even Consuela from Family Guy. Can’t find your favorite? Easily add missing characters and default messages.
14. Easily send color swatches with color codes
Slack has a lot of great features for designers and web developers. You can send tiny color swatches by simply typing out the HTML color code and hitting enter.
15. Keep tabs on messages using stars
Want to save a message before your team’s messages reach capacity and they all disappear? Simply star a message and access it later on your list of Starred Items.
16. ¯\_(ツ)_/¯
Sometimes there are no words. Use the /shrug command to express your confusion/bewilderment.
17. Use the 30+ keyboard shortcuts to increase productivity
You can do pretty much anything on Slack without ever touching your mouse or trackpad. There are over 30 keyboard shortcuts ranging from uploading a file, to creating a code snippet. Use command + / on slack to open the full list of shortcuts:

18. Enable desktop notifications
If you’re using Slack on your desktop, you can enable notifications in the form of clickable messages that pop up on the corner of your screen, no matter what you’re doing. Access your notification settings by clicking on your name > preferences > notifications. You can turn them off or choose to only be notified for direct messages and your highlighted words.
19. Customize your load screen
You can customize pretty much everything on Slack. Now that you’ve already seen how to create your own theme and customize the preset ones, here’s how to customize your loading screen. Sign in to your Slack group here and type in the text you want to see.
20. Program slackbot to answer questions for you
Tired of answering the same questions every day? Like what the wifi password is or what’s the new guy’s name? You can set up slackbot to answer frequently asked questions. Sign in to your team’s Slack here to set it up.
21. See a list of your most recent mentions
Remember seeing someone mention your name, but got caught up and lost track of it? Click the @symbol next to the Search bar to open a list of every time someone has mentioned your name.